Countersigning RevOps Deals
If your organization requires a counter-signature to consider deals complete and have configured your Workspace with a counter-signing step, this article will walk you through how to counter-sign using RevOps. In this article, we cover:
- How do I know a deal is ready to counter-sign?
- Use email to complete the deal
- Use RevOps to complete the deal
- Maintain your profile
How do I know a deal is ready to counter-sign?
After a deal has been signed by the customer, it’s now ready for counter-signature! As the counter-signer, RevOps will send you an email letting you know that your signature is needed.
When a deal has started the signing ceremony, by being signed by at least one of your customers, it can be found with the “Signing” status. Deals in approved or negotiation that are set to have a business first signature must be signed before the customer. Additionally, you’ll notice a “Sign Document” button when viewing the deal's Deal Desk page. Clicking on this button will take you to the assigned signature platform where you can review and sign the agreement.
Use email to complete the deal
This email will be sent by dealdesk@revops.io with the subject line Your signature is needed for {Customer Business Name}.
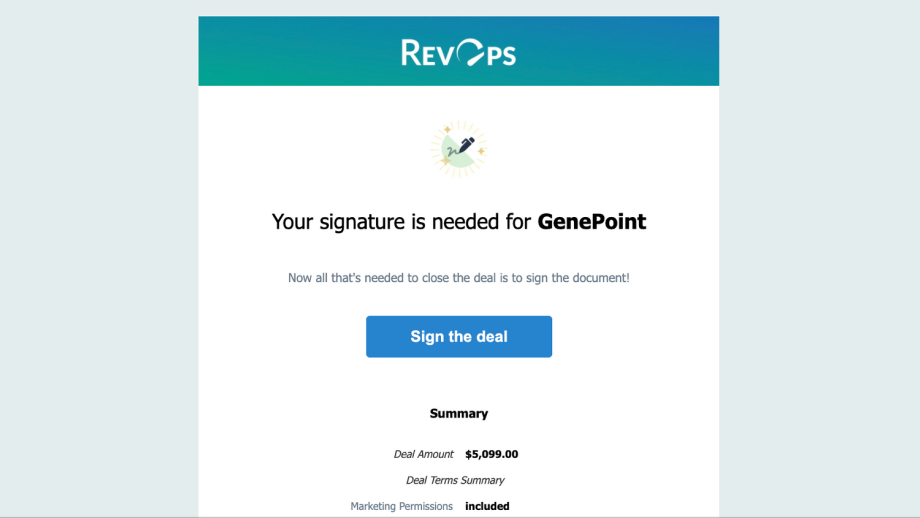
Once you've clicked on the button in this email, you’ll be redirected to DocuSign where you can review and sign the agreement.

Once you’ve signed the agreement, you’re all done! A copy of the completed contract will be sent to your customer and a copy will be attached to the RevOps deal. If others in your organization need to reference the signed contract, we recommend syncing the signed contract back to your CRM.
For security purposes, do not forward this email to others . The link sent in the email is valid for only 7 days. If the link is not used within 7 days, clicking on this button will redirect you to RevOps where you may be prompted to login in order to sign the deal.
Use RevOps to complete the deal
Deals may also be counter-signed using RevOps. If your counter-signature is required on any of these deals, you’ll notice a “Sign Document” button. Clicking on this button will take you to the assigned signature platform where you can review and sign the agreement.

For sales representatives
The URL of the Deal Desk deal page can be shared with the counter-signer. They will be brought to the Deal Desk deal page and be able to sign the deal from there.
Maintain your profile
As the counter-signer, we recommend that you confirm your name, title, and email are set and correct in your User Profile . The signature block of every deal you sign will be auto-populated with this information. If your title is missing, you will need to type it in each time.

Additionally, if for some reason a desired counter-signer's name isn't set, they won't be available as a possible counter-signer. To be able to select them as a counter-signer, either have them set their name or set their name for them.